欢迎来到本套课程的第 1 篇文章,在这里我不仅会帮助新手用户解决从账号注册、软件下载到界面汉化、会员选择与付费,以及数据导入与导出等基础问题,我们更希望通过实用的技巧和案例,让你能够快速上手Notion,有效提升你的生产力。
课程内容概览:
1.软件下载
2.账号注册
3.中文汉化
4.付费方式与会员的选择
5.如何导入模板
6.如何导出数据
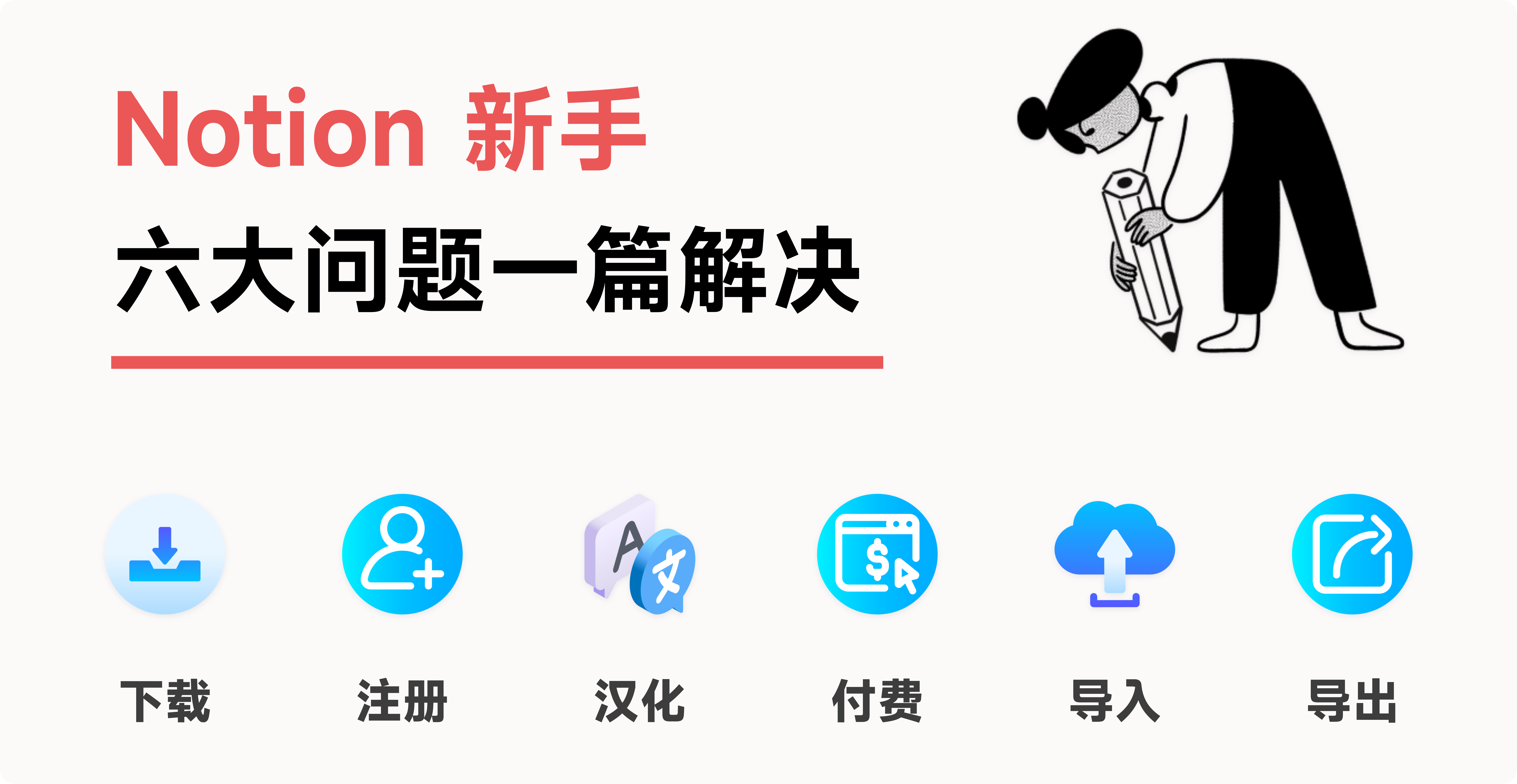
软件下载
Notion 是一款在线云笔记产品,所以你无须下载任何客户端,用浏览器登录 Notion 就能获得最完整的使用体验。
支持平台:Web、Windows、安卓、macOS、iPhone、iPad、PWA
移动端下载:iPhone 和 iPad 可直接在 AppStore 下载。安卓用户可以登录谷歌的 Play 商店进行下载,或者使用第三方的 APK 的下载平台,例如 APKPure,或者 APKMirror
•如果你不便访问这些第三方下载平台,也可使用在我的 Notion 主页中获得下载链接
注册流程
本文的注册流程会以网页端为例,其他平台也基本相同。
特别注意:注册的邮箱是目前你能登录 Notion 账号的唯一凭证,请一定妥善保管自己的邮箱,并确保自己能够正常登录这个邮箱
注册流程如下
访问注册地址
输入你的邮箱,然后前往邮箱找到 Notion 发的验证码
输入验证码,然后点击 Create new account
输入用户名与密码,然后点击 Continue
选择 Notion 个人或工作用途,可随意选,后续使用无影响
选择更细致的个人用法,可随意选,后续使用无影
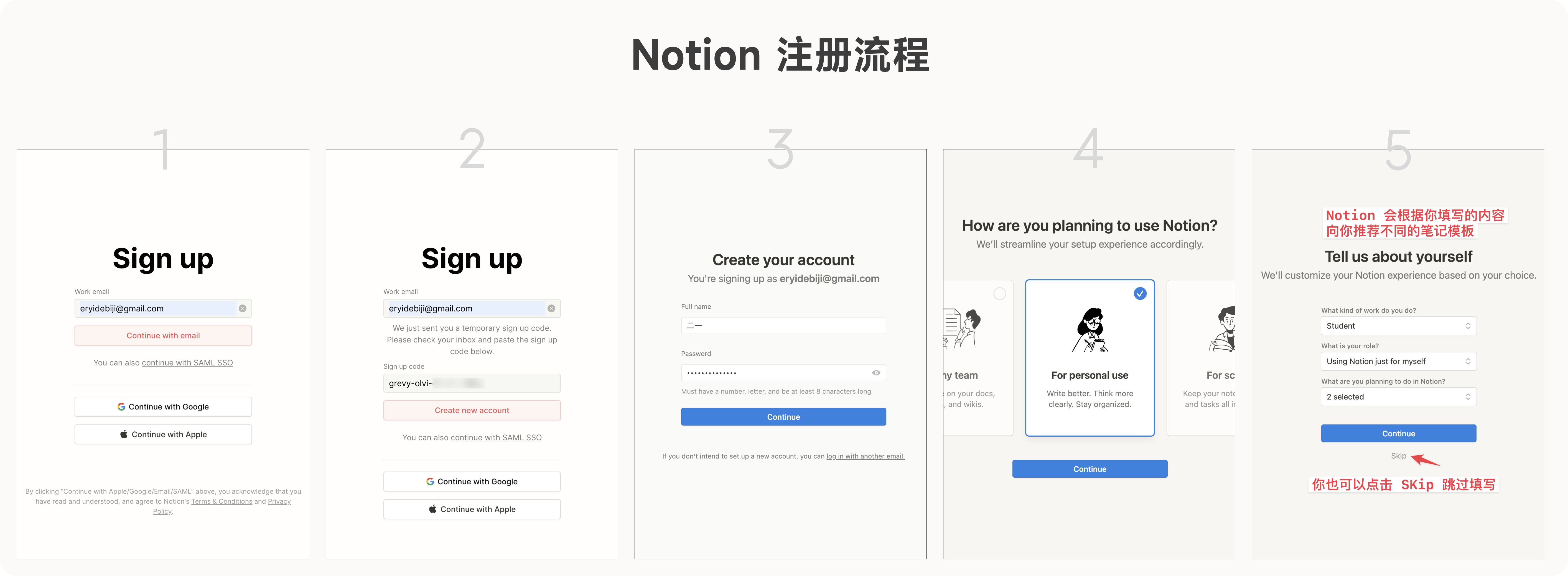
注:Notion 的注册流程会不定期地优化调整,以上流程仅供参考
注册账号后初次登录,Notion 会根据你先前填写的用户信息,向你推荐若干个笔记模板,你可以点击 OK 保留这些模板,也可以点击 Clear templates 来将这些模板清除掉。
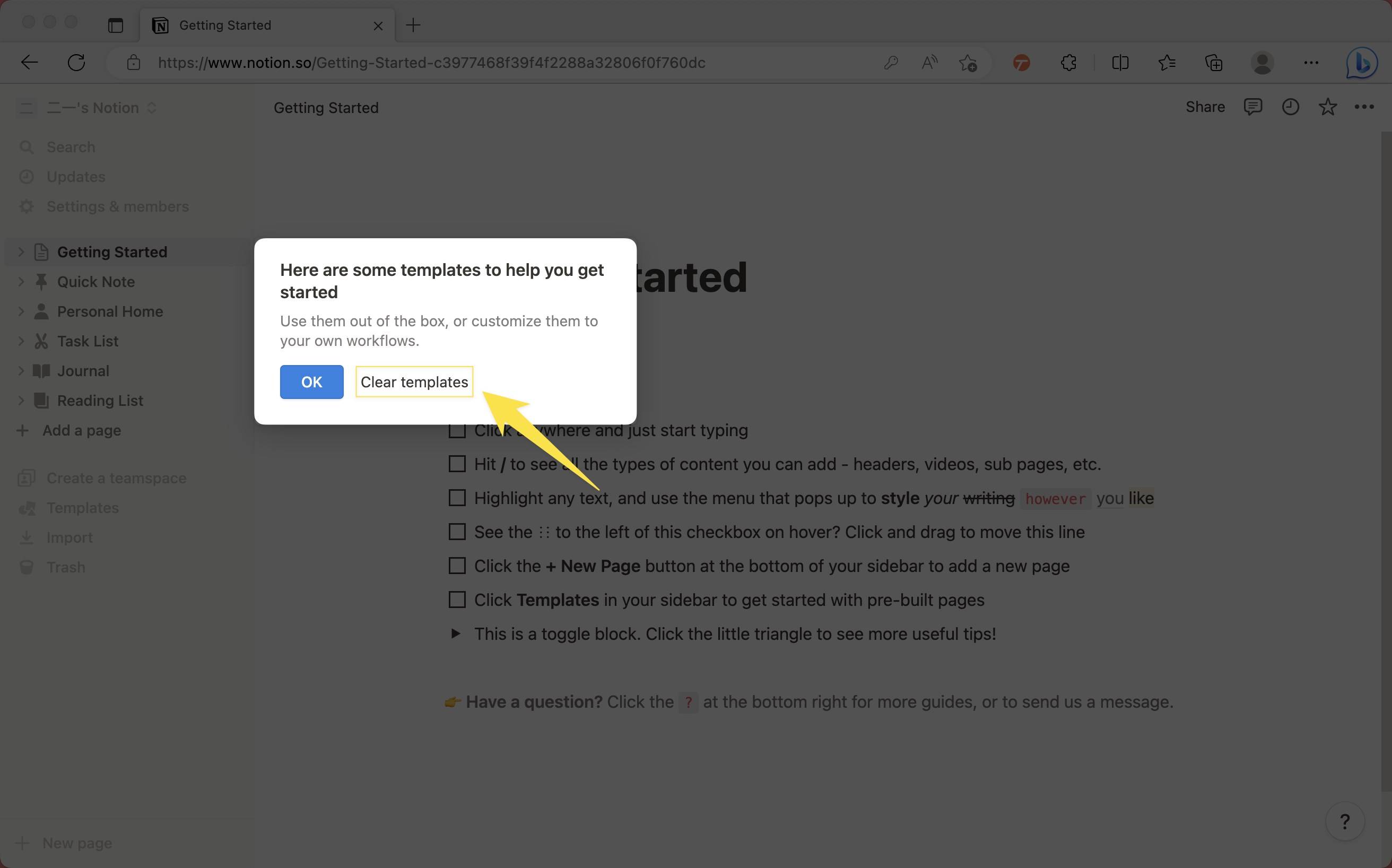
Notion 汉化
Notion 目前已经推出了官方中文版本,在设置中修改一下语言即可。
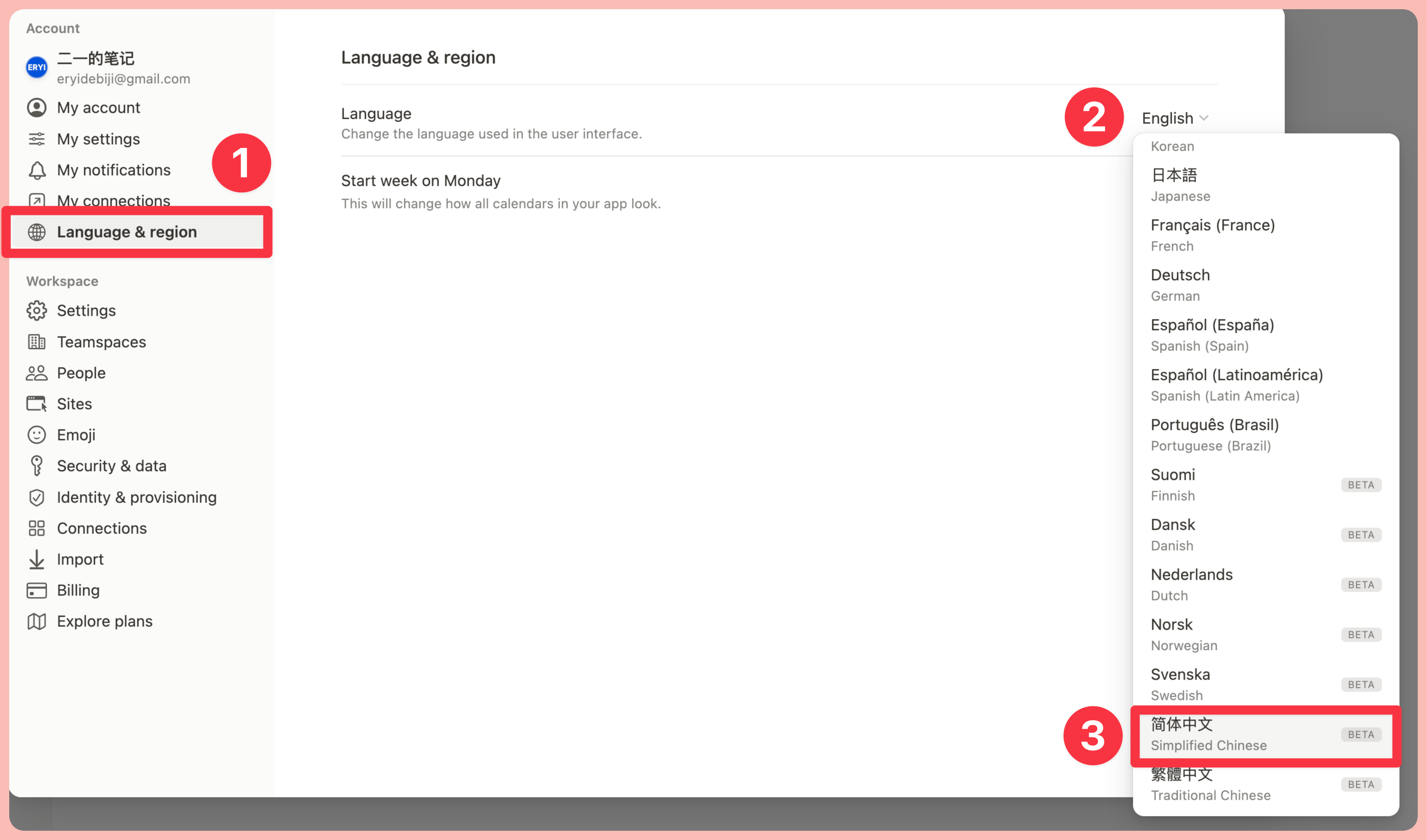
会员与付费方式
接下来我会向你详细解读 Notion 各个付费版本的定价方案,对比它们之间的差异,以及我对应的付费建议。
付费方式
目前 Notion 使用的是 Stripe 的收款系统,所以对国内用户来说,一张支持银联、Visa 或者 Master 的信用卡会是比较便利的付款方式。
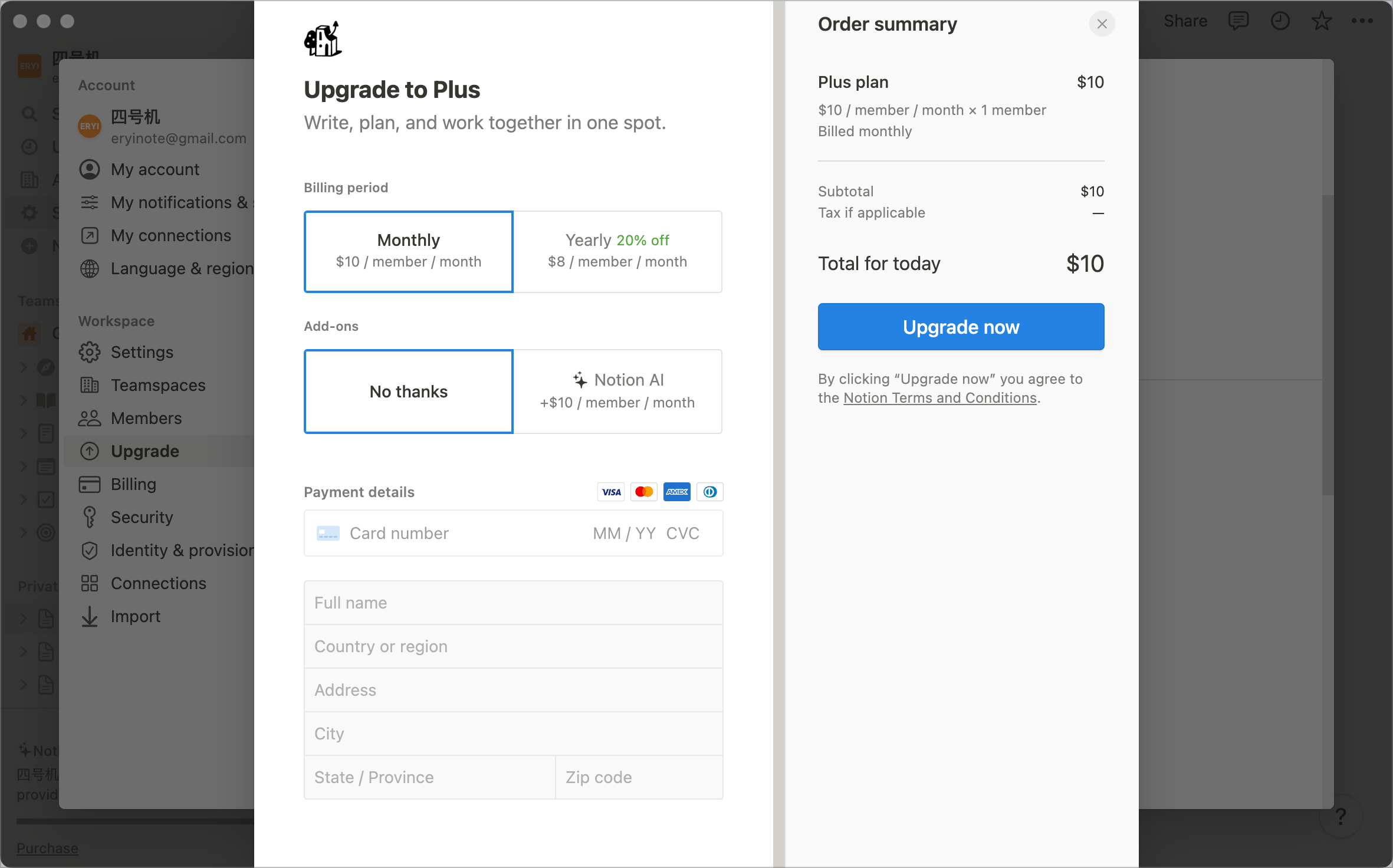
如果你是 iOS/iPad 用户的话,也可以通过苹果渠道进行付费购买:
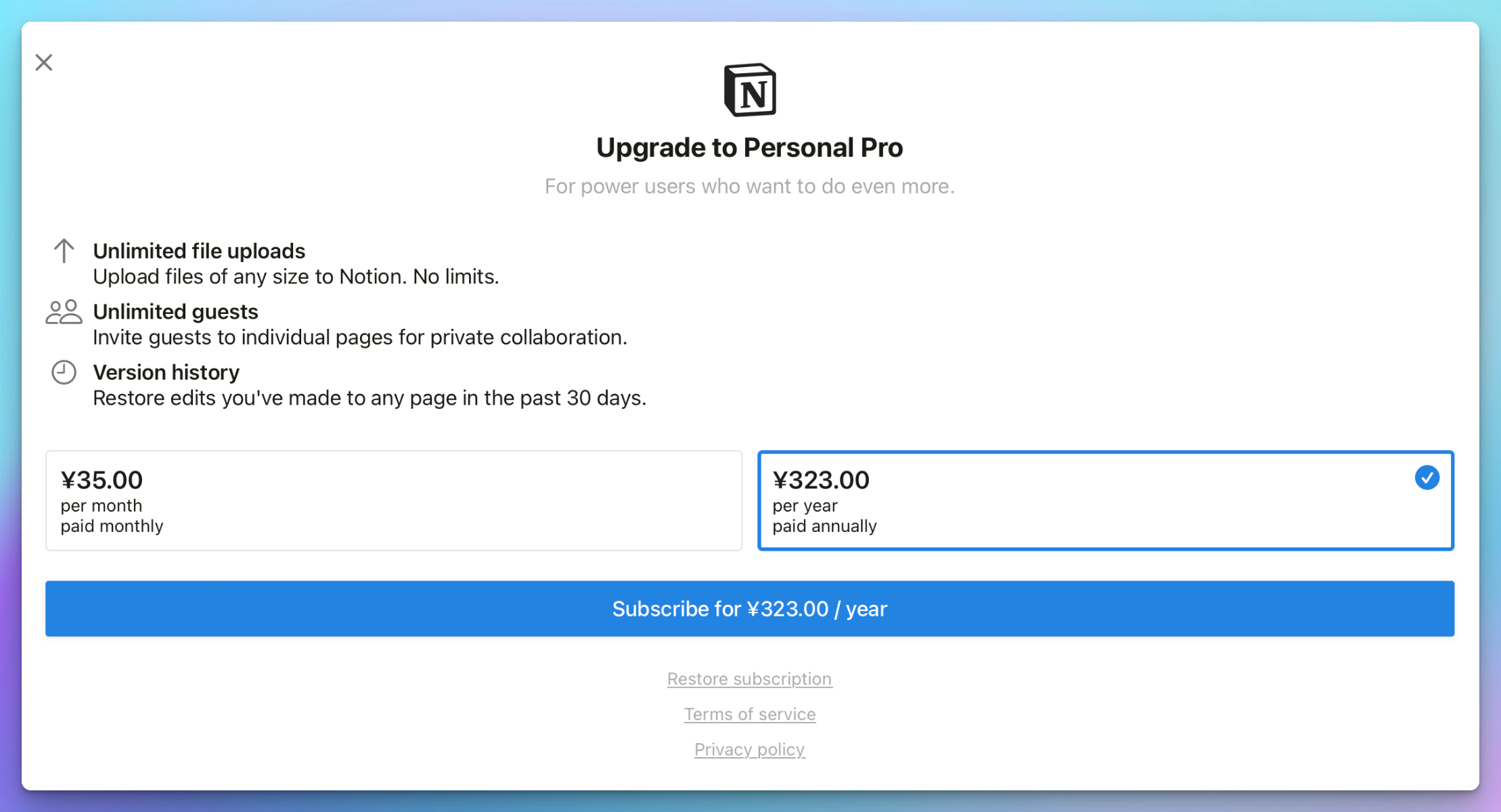
因文章时效性问题,如果 Notion 对付费方案做出调整,请以实际方案为准。
方案 1 - Free 版(免费版)
免费版能拥有什么
无限的 Block 数量
无限的总存储空间
笔记可公开分享
99% 的功能模块无任何限制
免费用户的限制体现在以下几点:
单个附件限制 5MB 大小(此为免费版最大限制)
无法使用数据库的自动化(Automation)
仅提供 7 天的页面编辑历史记录
工作空间只能邀请 10 名 Guest
无法自定义 notion.site 的域名
公开分享的页面权限有一定限制
所以如果你的 Notion 笔记仅以文字和数据为主,那么付费对你来说完全不是必须的,你依然可以拥有无限的 Block 数量、无限的总空间容量,以及批量导出全库笔记的功能。
为什么我的免费版突然限制 1000 个 Block 了?
有不少新用户在尝试 / 测试 Notion 的各种功能的时候会突然发现,自己的工作区突然被限制到了 1000 个 Block 的数量,但按照前文的介绍,免费版不是无限 Block 数量了吗?
原因在于,当你以免费方案邀请了其他的 Member 之后,Noiton 就会将你的免费方案升级为团队试用版,而这个试用版本是有区块数量限制的。
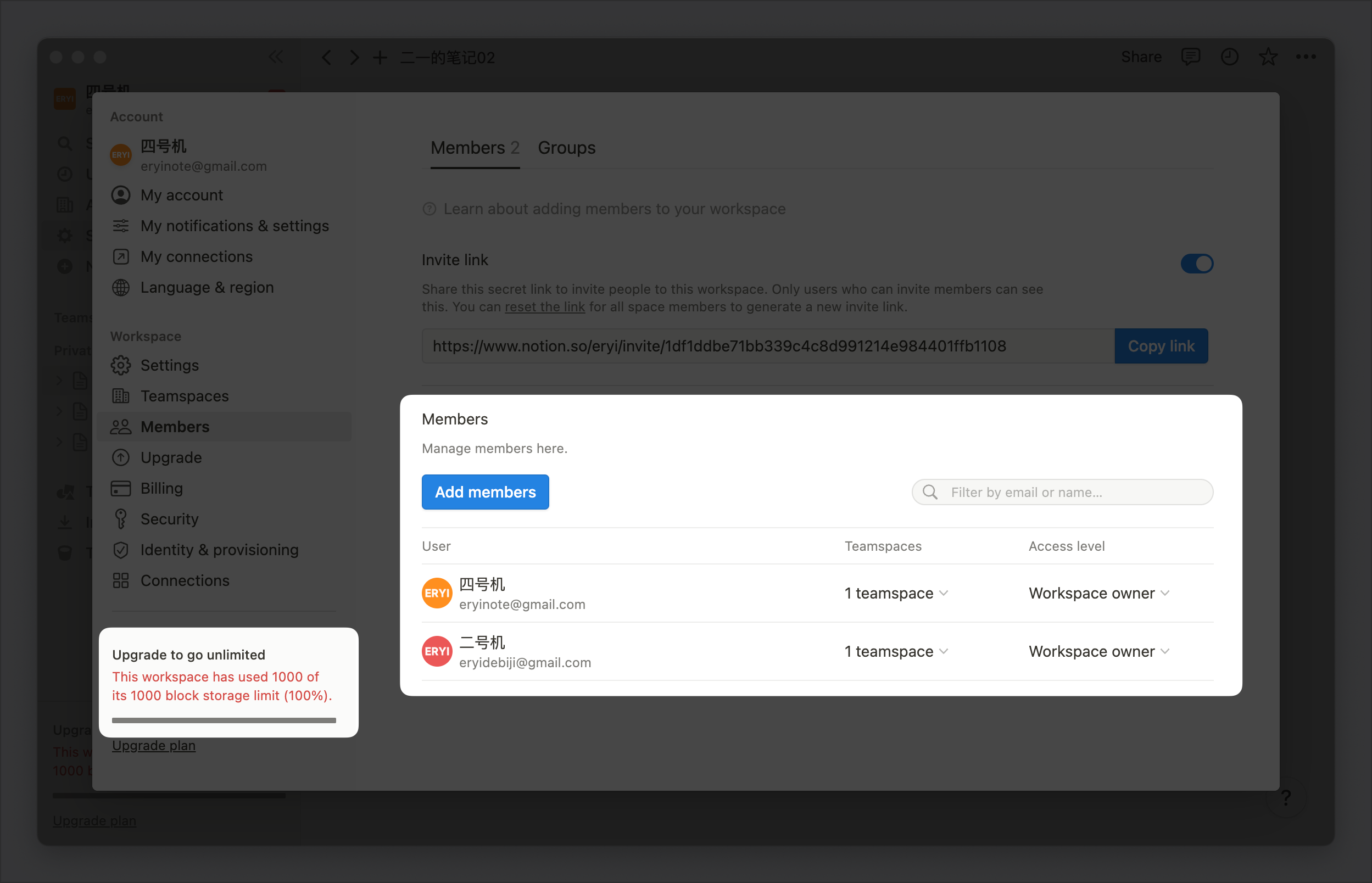
解决办法也很简单,按照下图所示的路径,将这个 Member 移除掉即可。
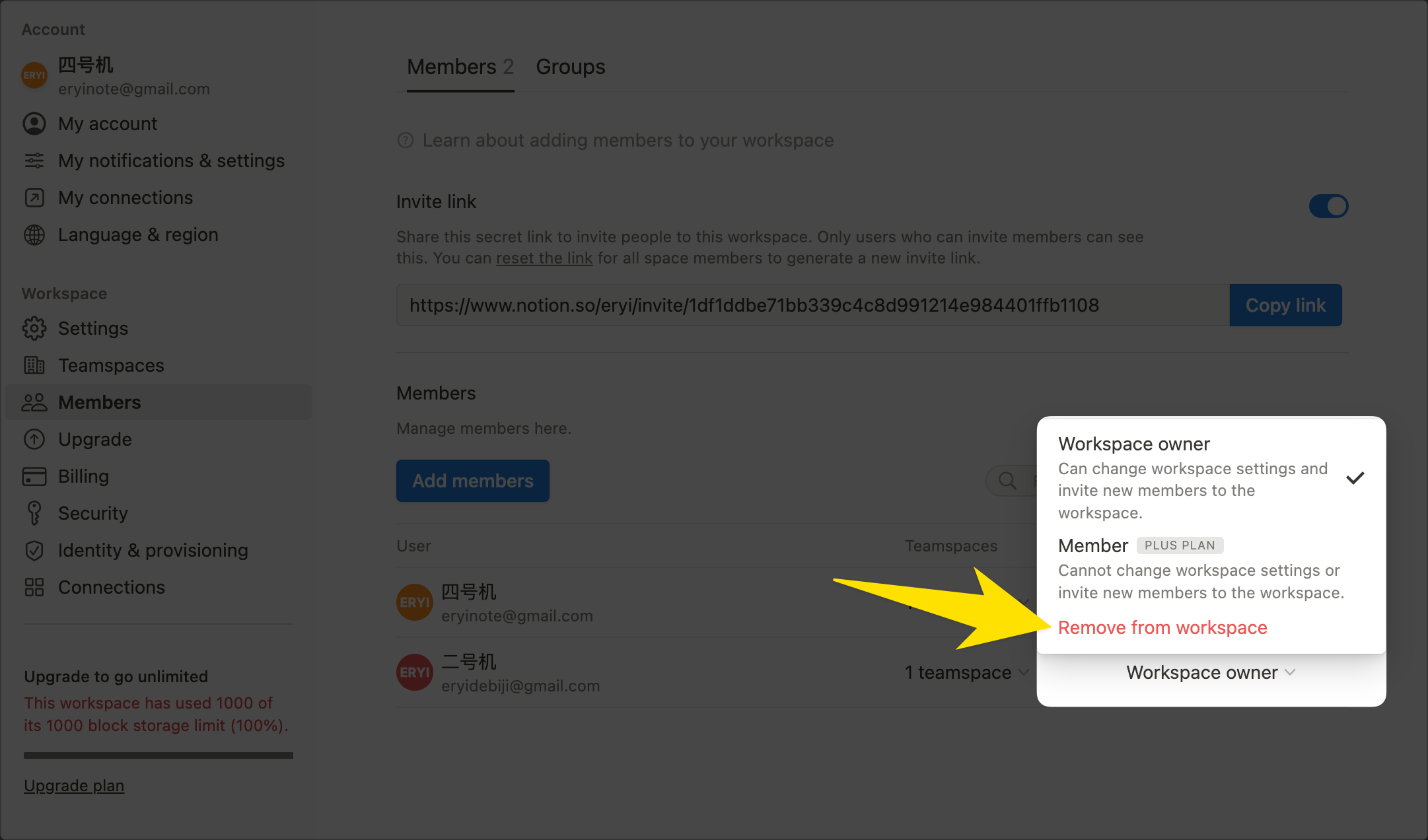
方案 2 - Plus版(增强版、年付 96 美元)
升级到增强版之后你主要能获得什么
可使用数据库自动化(Automation)
附件大小无限制
30 天的页面历史记录
工作空间可邀请 100 个 Guest
可添加更多的空间成员(1 用户/1 年/96 美元)
这里最大的利益点就是增加了数据库自动化功能,并且取消了附件大小 5MB 的限制,以及将页面历史记录提高到了 30 天,除此之外其他权益点的影响并不是很大。
我个人的建议是,如果你要用 Notion 来满足文字笔记类需求、在线协同管理需求、以及以数据和表格为核心的项目管理需求,那么在使用初期,付费会员并不是必须的。
不过当你渐渐地希望能够在 Notion 中添加更多的媒体附件时,5MB 的附件限制确实是一个非常大的付费刺激点。另外,如果你曾经是付费用户,但某一天你决定不再续费了,那么已经上传的超过 5MB 的附件不会受到影响,但你将不能再上传超过 5MB 的文件或者图片。
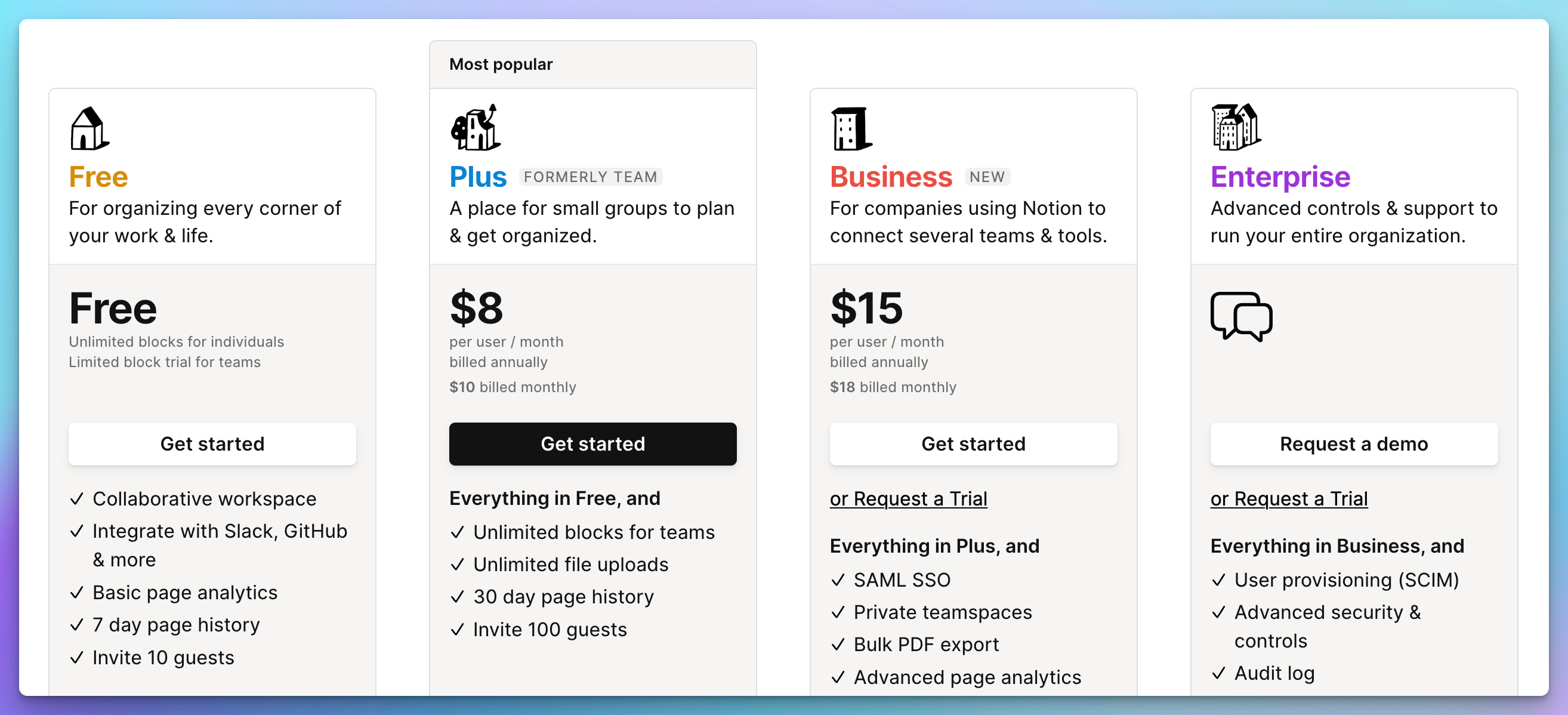
方案 3 - Education(教育版)
教育版用户 99.9% 的功能权益与 Plus 用户 是一样的,并且只要你能一直登录你的教育邮箱,你就能免费使用 Notion 的教育版本。
唯一不同的是, Plus 用户可以邀请多位成员(Member)到自己的工作区内,但教育版用户则无法邀请其他成员(除非升级为 Plus 版本),不过教育版用户依然可以邀请其他人成为你某一页笔记的 Guest 来进行协同编辑。还有,请大家特别注意,部分同学毕业后教育邮箱是会回收的,如果你丢失了教育邮箱的登录权限,那么你有可能永久丢失你的 Notion 数据,请一定注意。
好了现在我们已经知道教育邮箱的权益以及相应的风险,那么如何才能注册成为教育用户呢?
方法一
使用「Notion 认可的教育邮箱」注册并登录后,在「Setting - Upgrade - 右侧页面划到最底下」,找到并点击「Get the Education Plan」,Notion 就会自动将你的账户升级为 Education Plan。
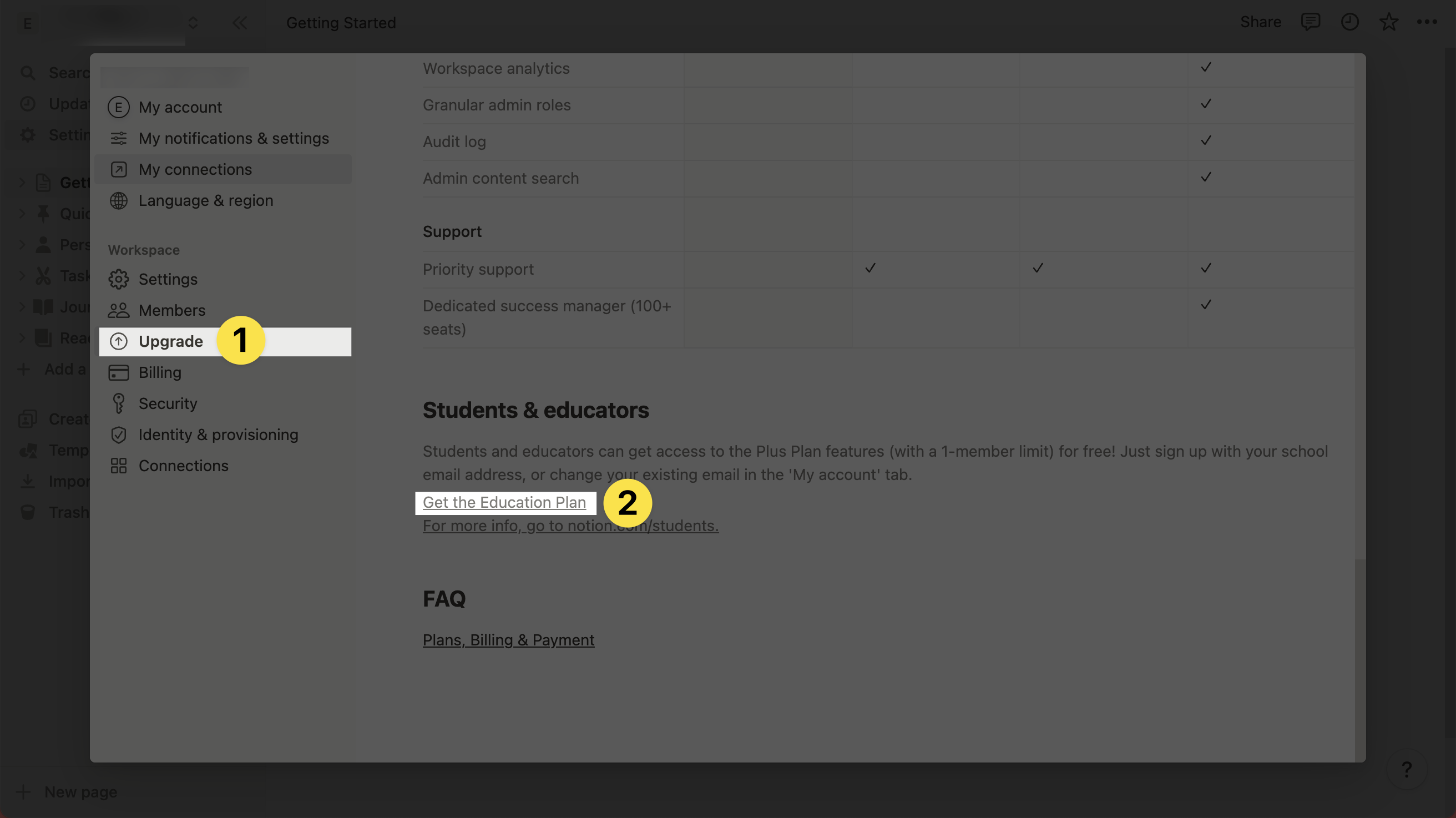
注:Notion 近期的 UI 界面更新较为频繁,所以本文标注的位置有可能发生变化
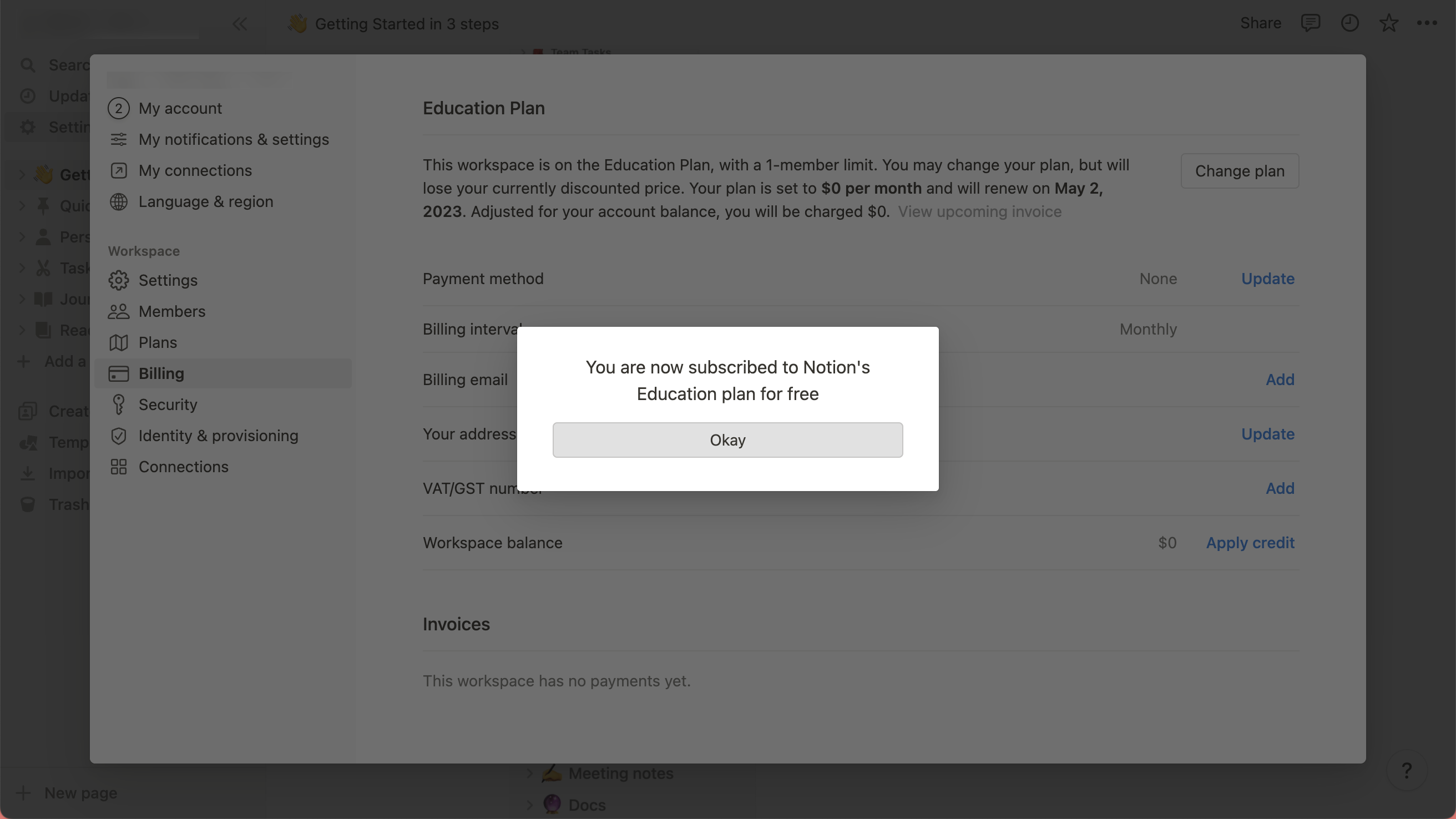
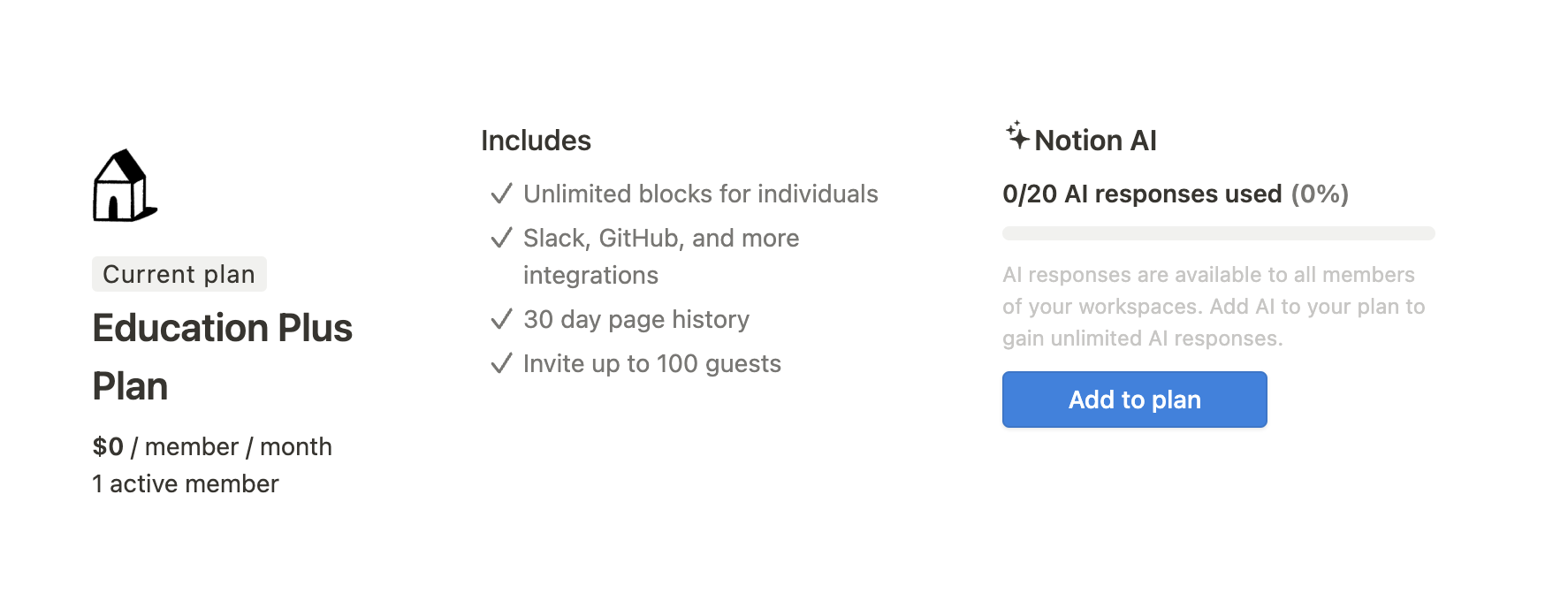
方法二
假设你先用个人的 Gmail 邮箱注册了 Notion 账号,那么可以在「Setting - My account - Personal info」位置,将 Gmail 邮箱修改为你的教育邮箱,然后输入 Notion 发到你教育邮箱的验证码即可。
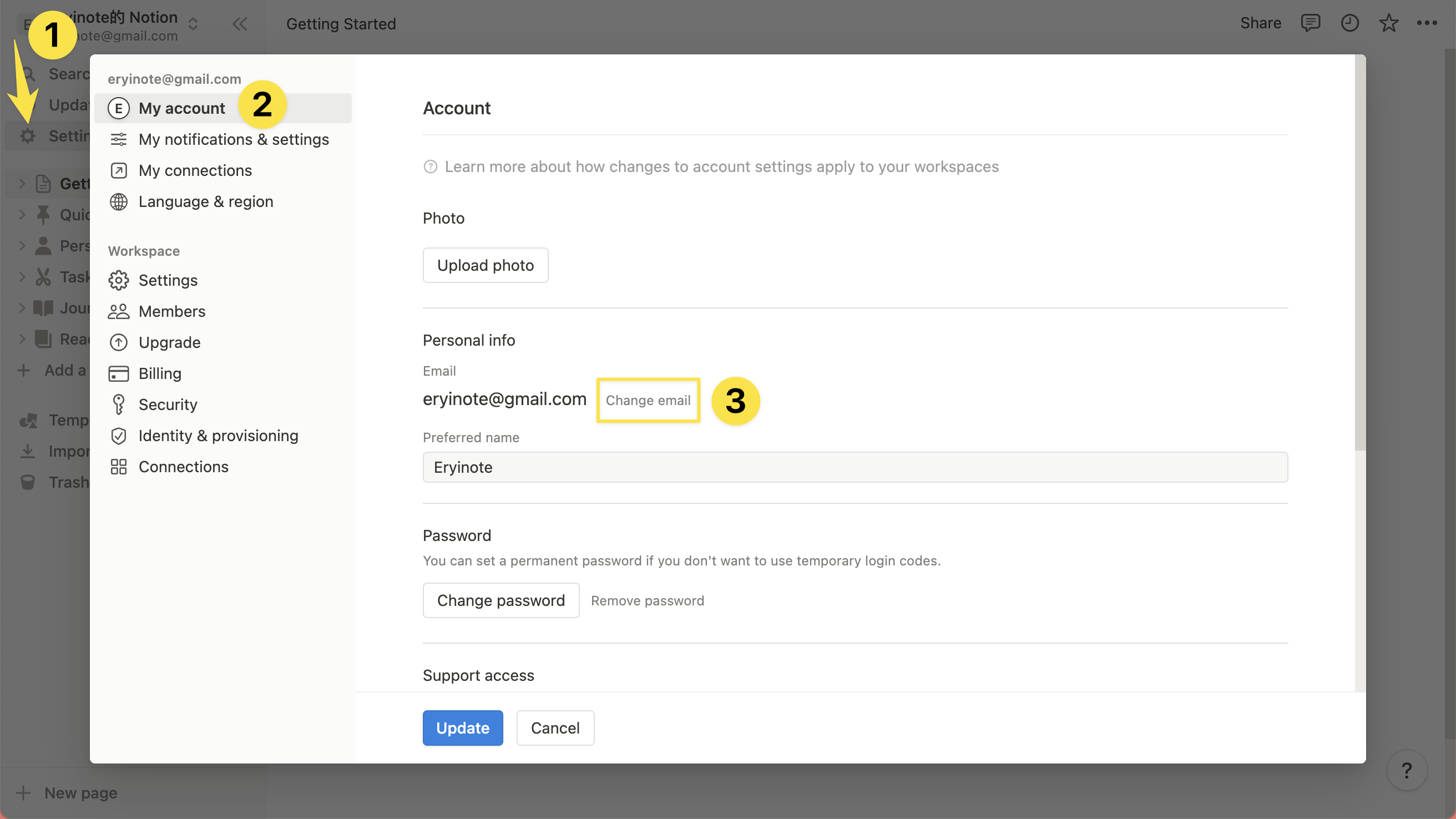
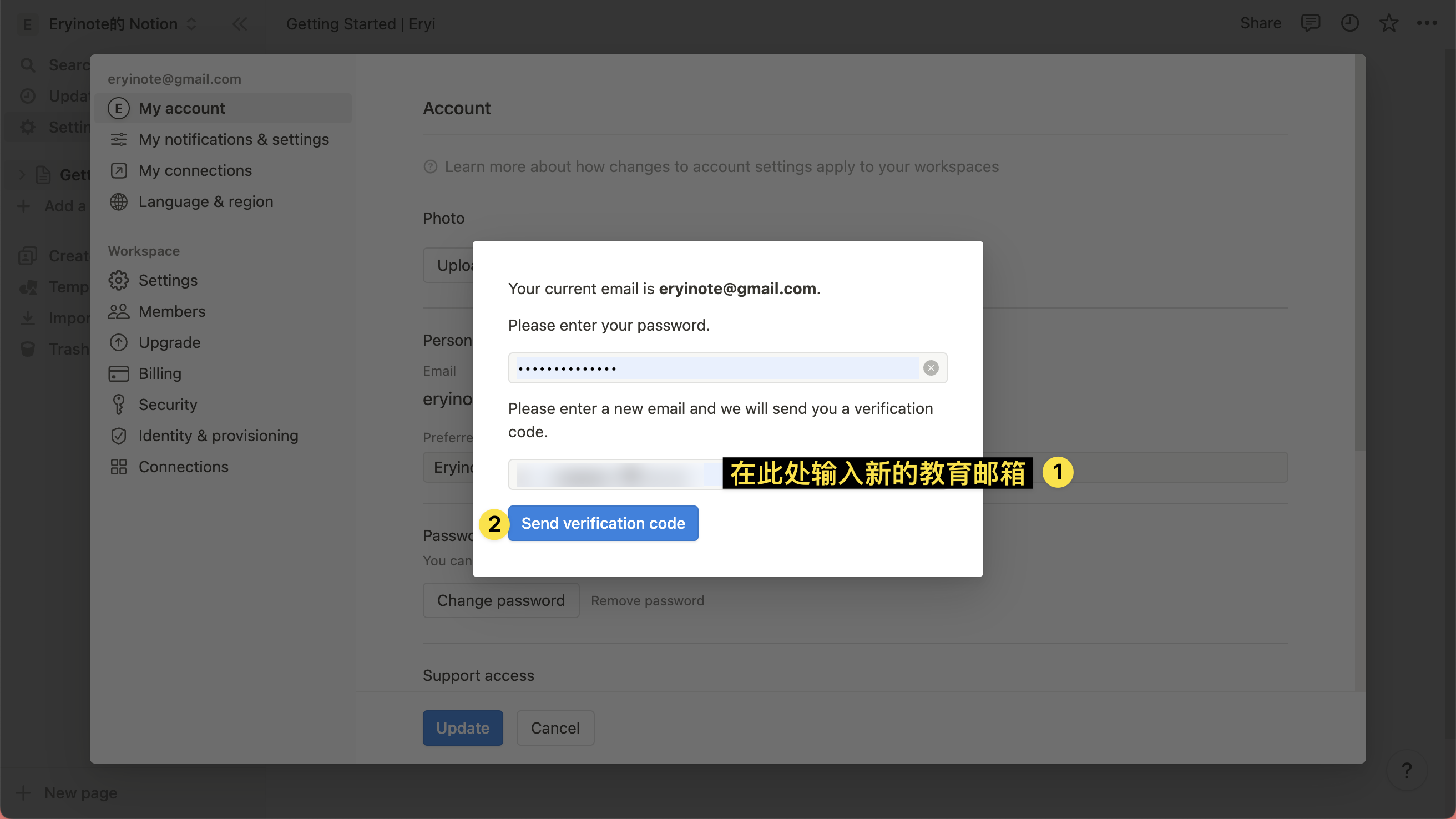
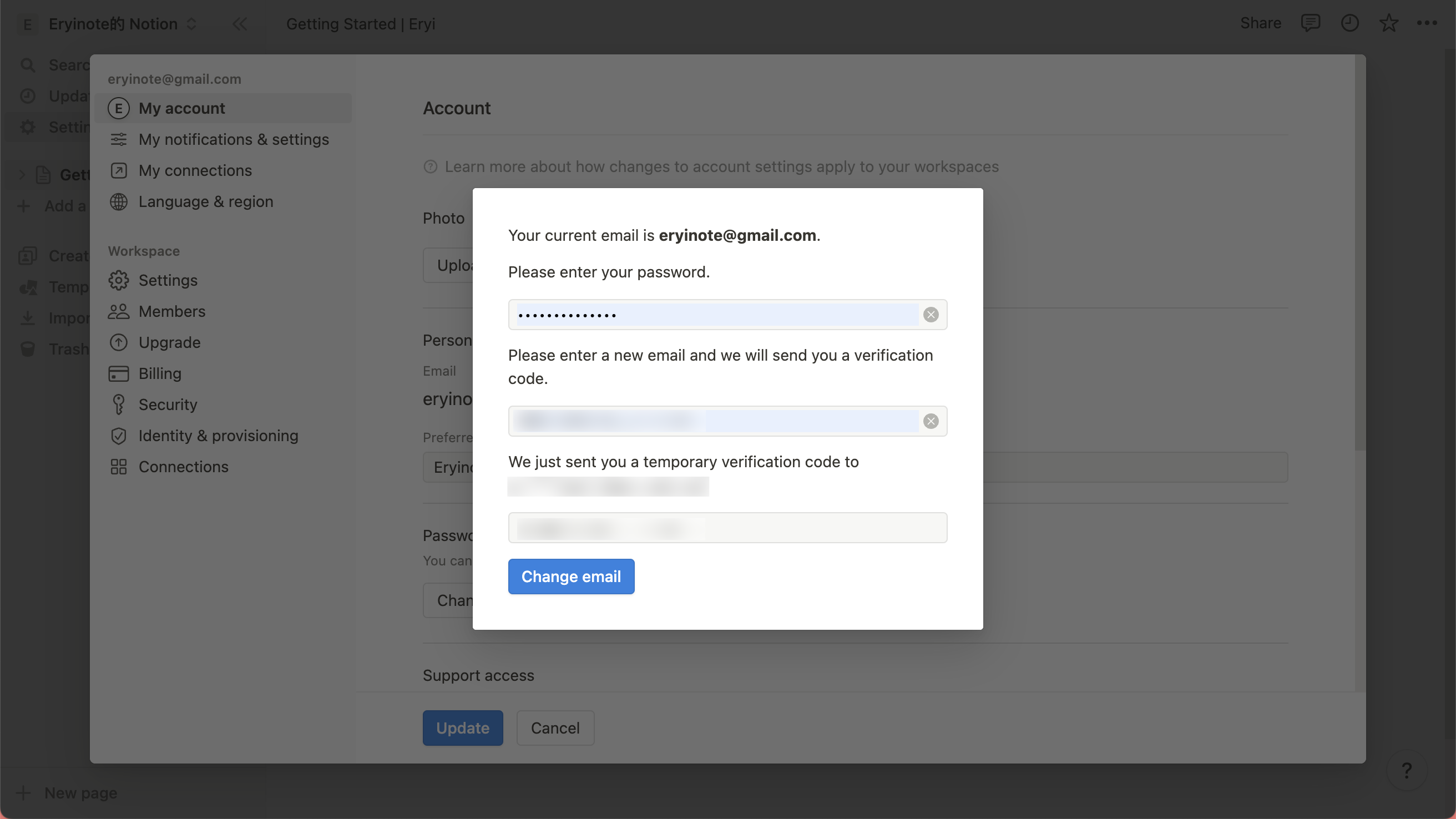
修改邮箱完毕后,再按照方法 1 的步骤,到「Setting - Upgrade」找到并点击 Get the Education Plan按钮,即可将账号升级至 Education Plan,并且修改邮箱不会导致笔记丢失,原来的数据将会继承到新的邮箱上。
最后必须再强调一次,如果你即将毕业,且面临教育邮箱被收回的可能,请一定及时将教育邮箱修改为个人邮箱,所有笔记依然可以继承到新邮箱,只是付费方案会被降级而已。
方案 4 - 为什么我的 Plus 只要 48 美元/年?
如果你是最早订阅过旧版的 Notion Pro 付费方案的用户,那么在 Notion 上线了最新的付费方案后,你的 Pro 会自动升级为 Plus,并且无需花费 Plus 版本 96 美元/年的费用。
唯一的限制在于你无法添加更多的 Member,也就是可以理解为 Plus with one member 的付费方案。当你希望添加更多 Member 时,Notion 会提示你需要升级到完整的 Plus 方案,但你将失去 Pro 用户的所有优惠。
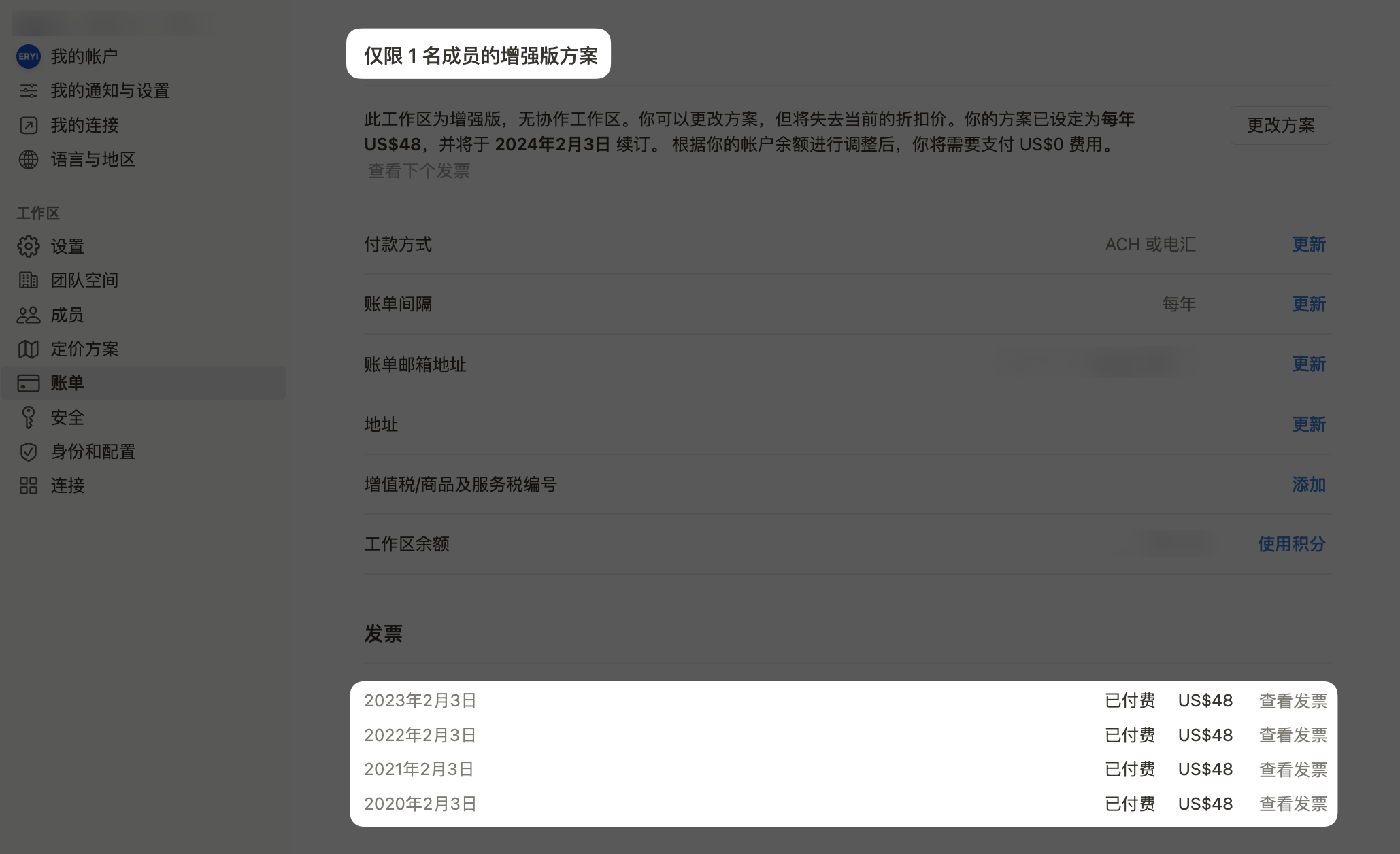
现在还能购买 Personal Pro 方案吗?
目前(2024 年 4 月),你还可以在 iOS 或者 iPad 的移动端找到购买 Notion Personal Pro 的入口。尚不知晓 Notion 留存此入口的目的,不过这也许是最后「半价购买」Notion 会员的机会了。
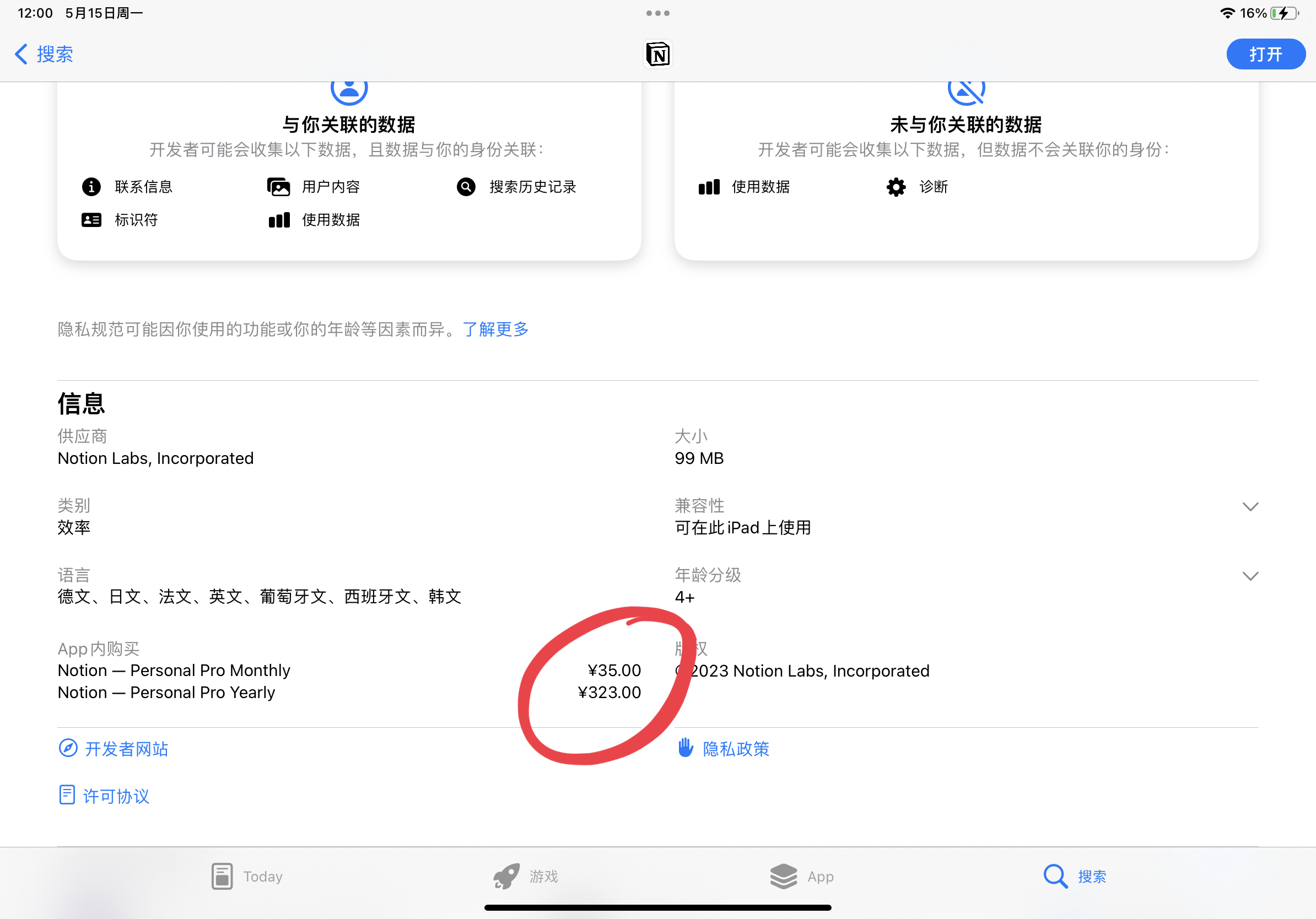
Notion AI(每年 96 / 120 美元)
Notion 的 AI 独立于所有付费方案,需要额外订阅,每月 10 美元,按年付费则为 96 美元(20% off):
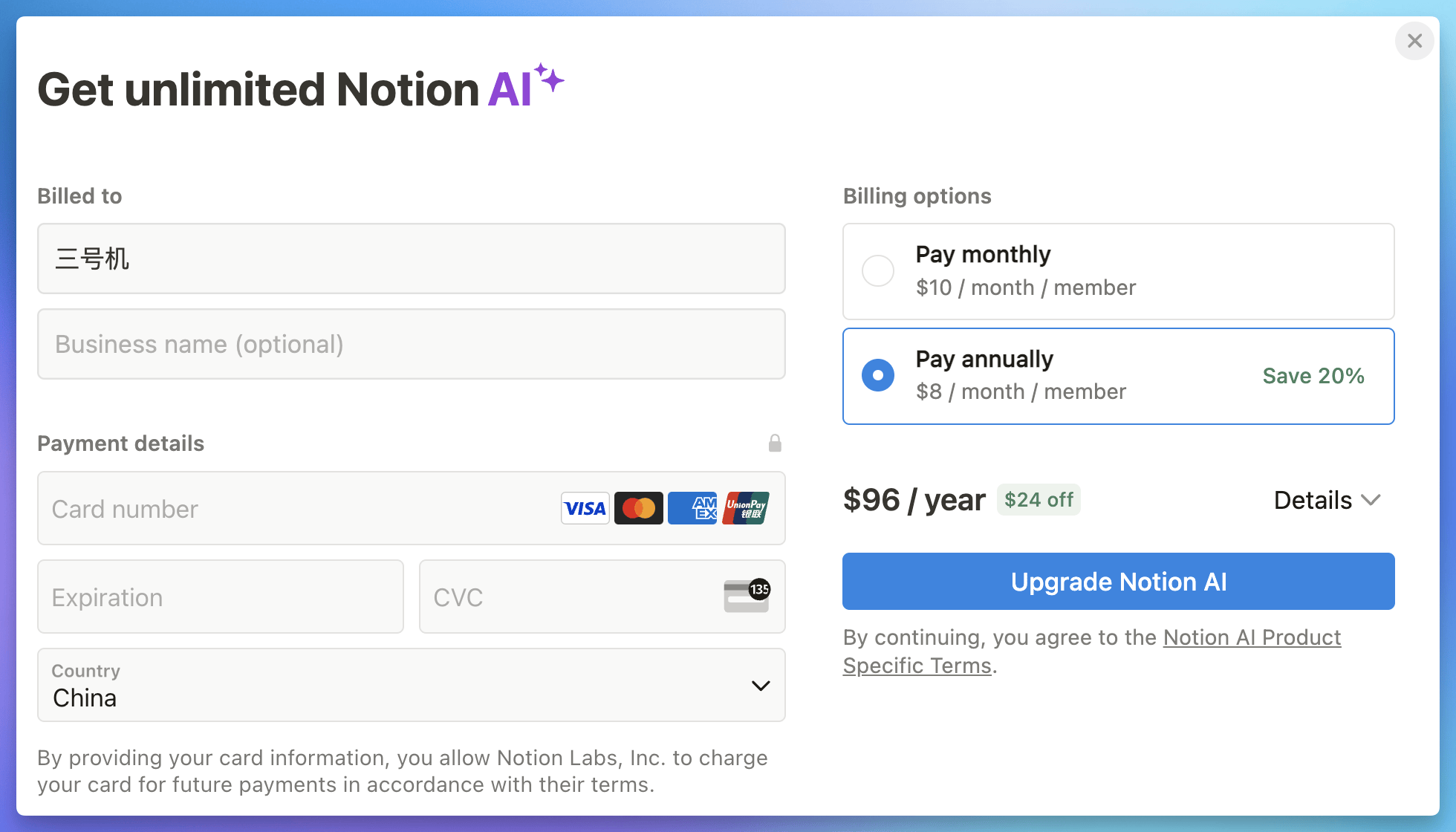
导入模板与数据
导入模板
我相信有相当一部分用户,是被各种近乎「花枝招展」的 Notion 模板视频所吸引的,但是好不容易注册并汉化之后,也许你可能会找不到导入模板的方法。
以这个「模板链接」为例,点开之后你会在浏览器的右上角看到一个复制按钮,点击之后 Notion 会提示你选择保存到自己的账号,接下来你就可以在自己的 Notion 账号的侧边栏,看到这个成功保存了的模板了。
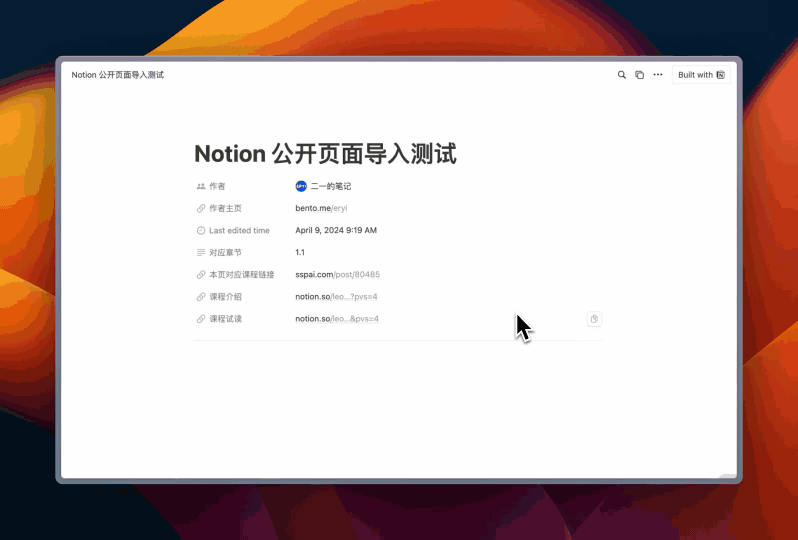
Notion 本身就自带了非常多的默认模板,点击页面左下角的「Templates」按钮即可找到。
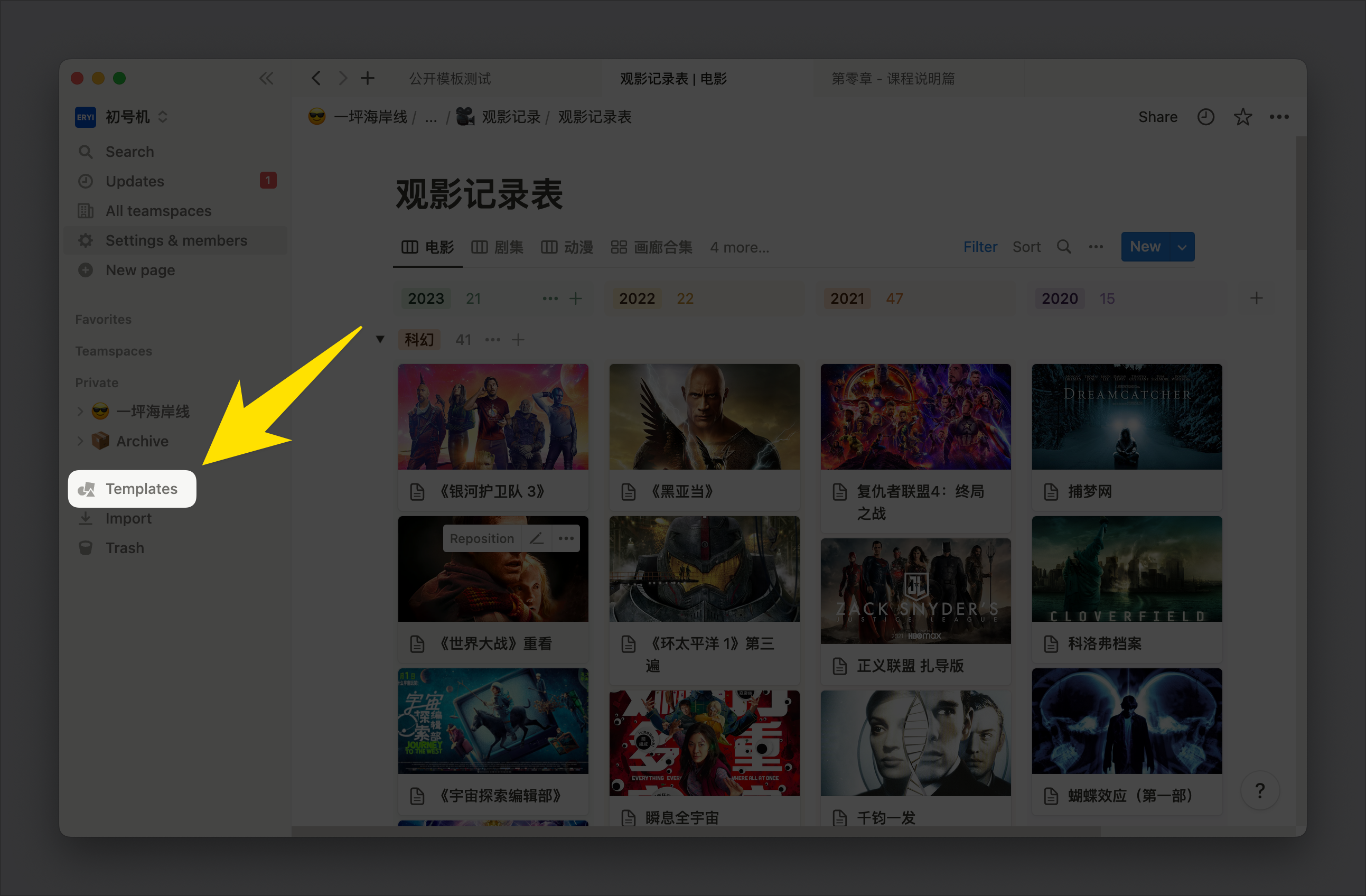
我认为这些模板就足够任何新手进行模仿和学习了,切记不要一上来就使用各种高大上的模板,百害而无一利,各种复杂的功能只会加速消磨你对 Notion 的热情。
另外 Duplicate 其实也可以作为账号数据迁移的一种方法。只要你将所有需要迁移的页面和数据库移动到同一个页面中,然后让另一个账号 Duplicate 这个页面,就可以实现一键迁移所有的笔记数据到另一个账号(邮箱)之下了。
导入数据
在 「Setting - Import」选项中,我们可以将多种软件与文件格式手动导入到 Notion 之中,不过需要注意部分文件有导入大小的限制。
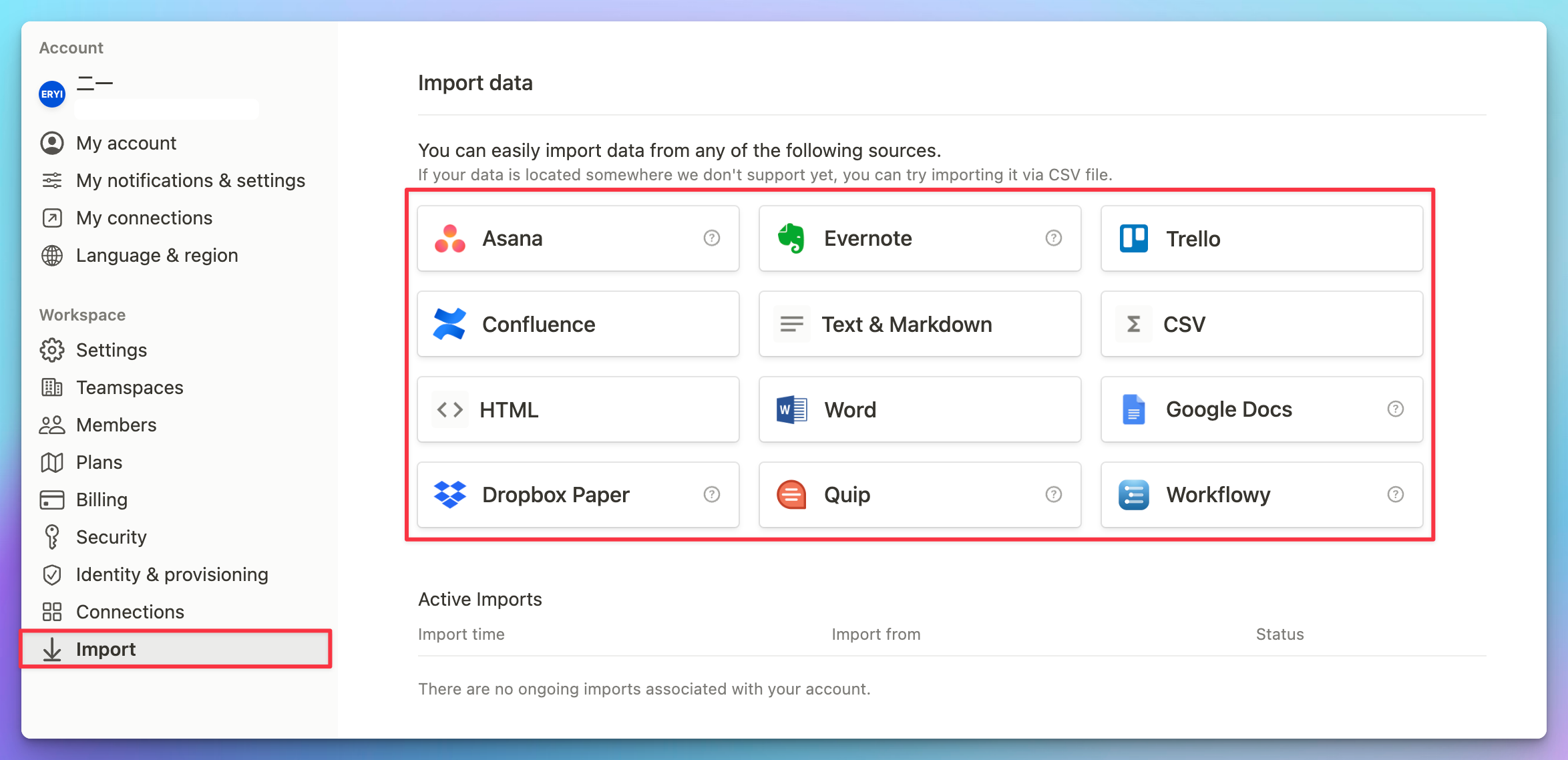
特别的,导入 Excel 文件可能是一个更加高频的需求,并且这个需求又可以细分成两种场景:
1.将 Excel 文件导入到空白的数据库
只需要将 Excel 文件导出为 CSV 格式,然后再将 CSV 文件导入 Notion 即可。
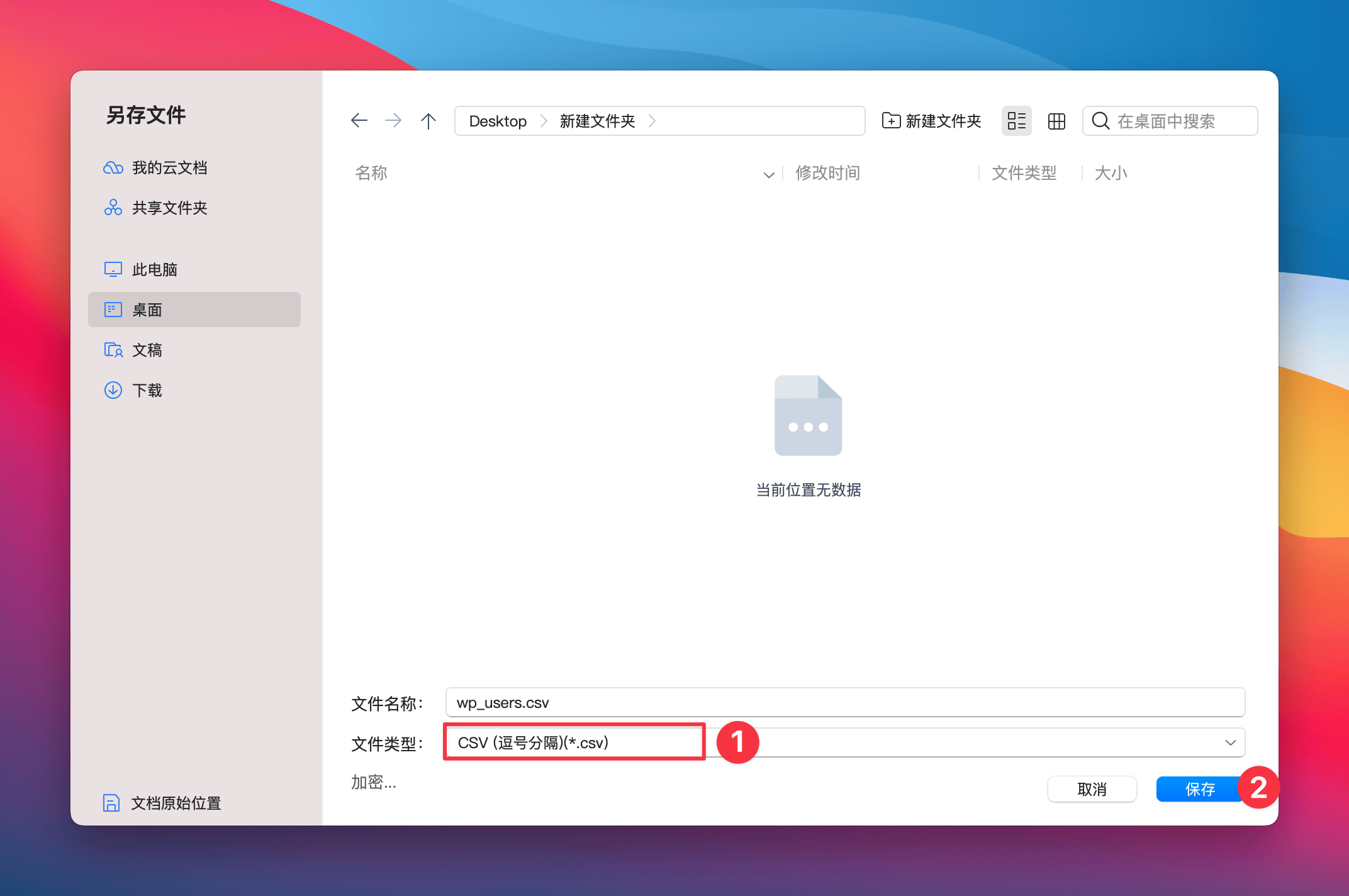
2.将 Excel 文件导入到已有的数据库内
第一步同样还是需要先将 Excel 文件导出为 CSV 格式,如上图所示。然后进入到数据库的 Full page 模式,点击页面右上角的三个小点,最后选择 「Merge with csv」这个选项即可:
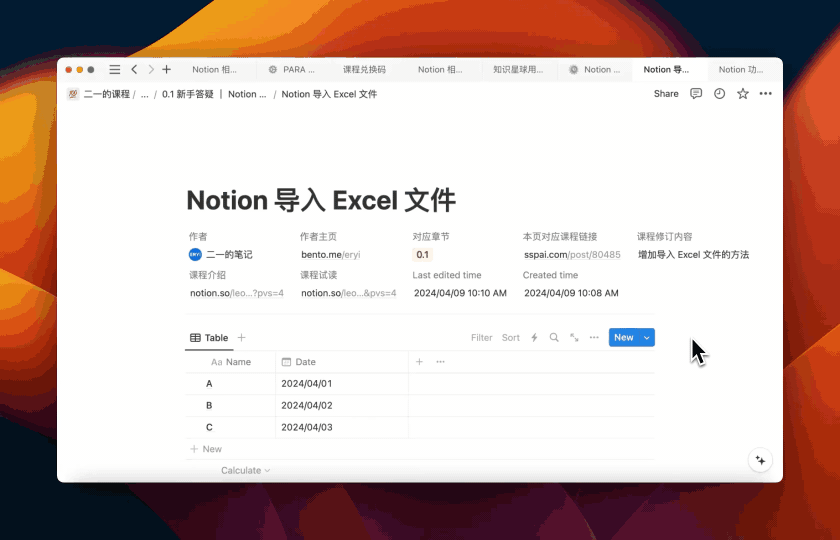
数据导出备份
整个工作空间导出(Workspace)
根据下图标示的操作路径,我们便可以将 Notion 中所有的笔记内容一次性导出到本地。
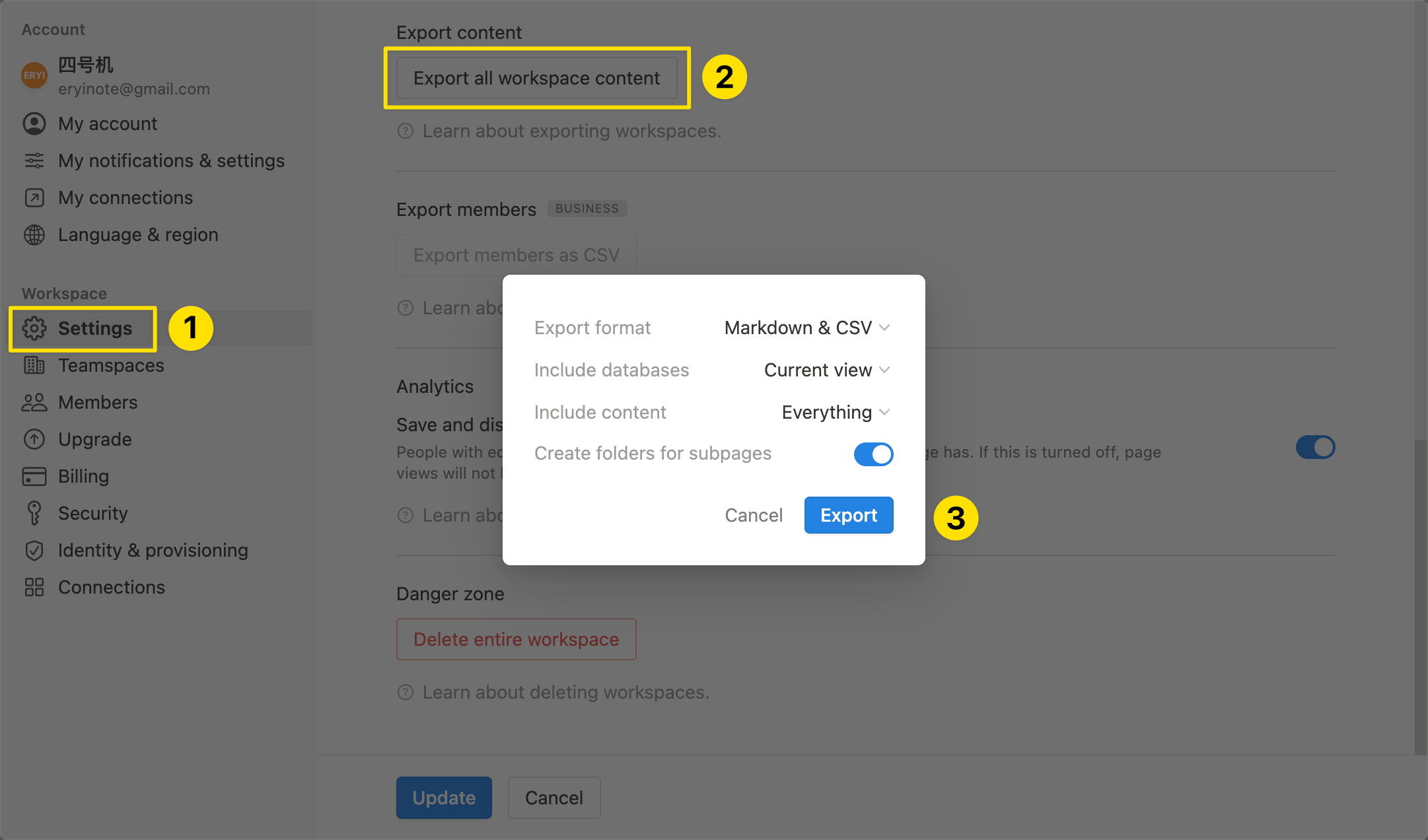
导出完毕后,Notion 就会发送一封邮件到你的邮箱,点击下载之后你就可以将整个笔记库的数据全都导出来了。
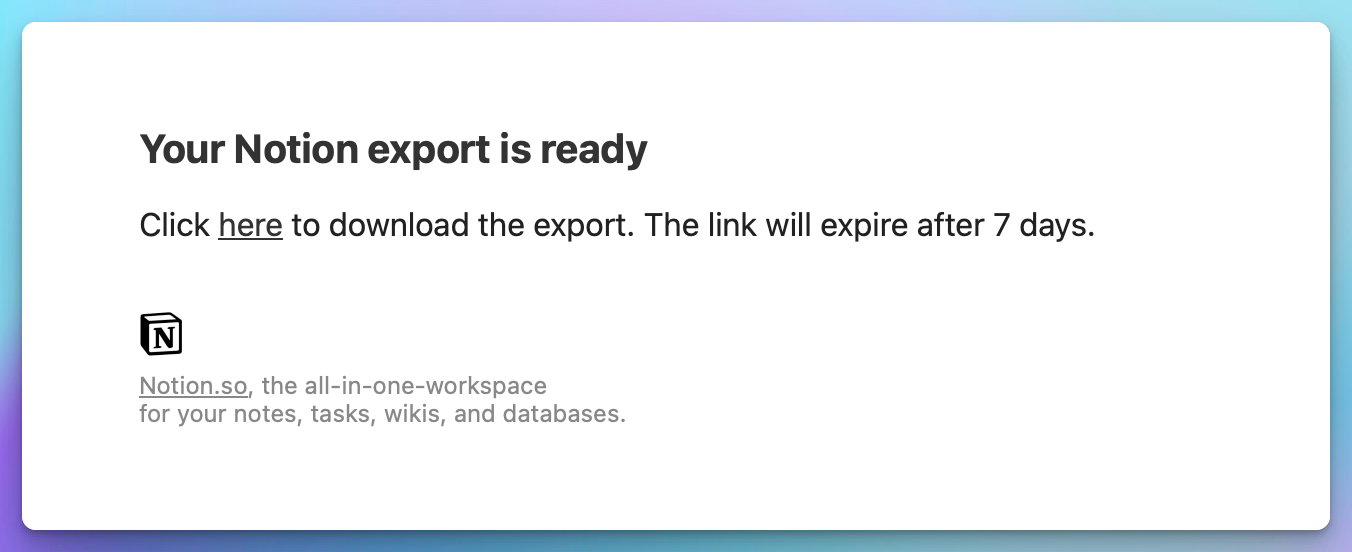
单页笔记导出
在任意页面的右上角,点击三个小点,然后点击 Export 即可
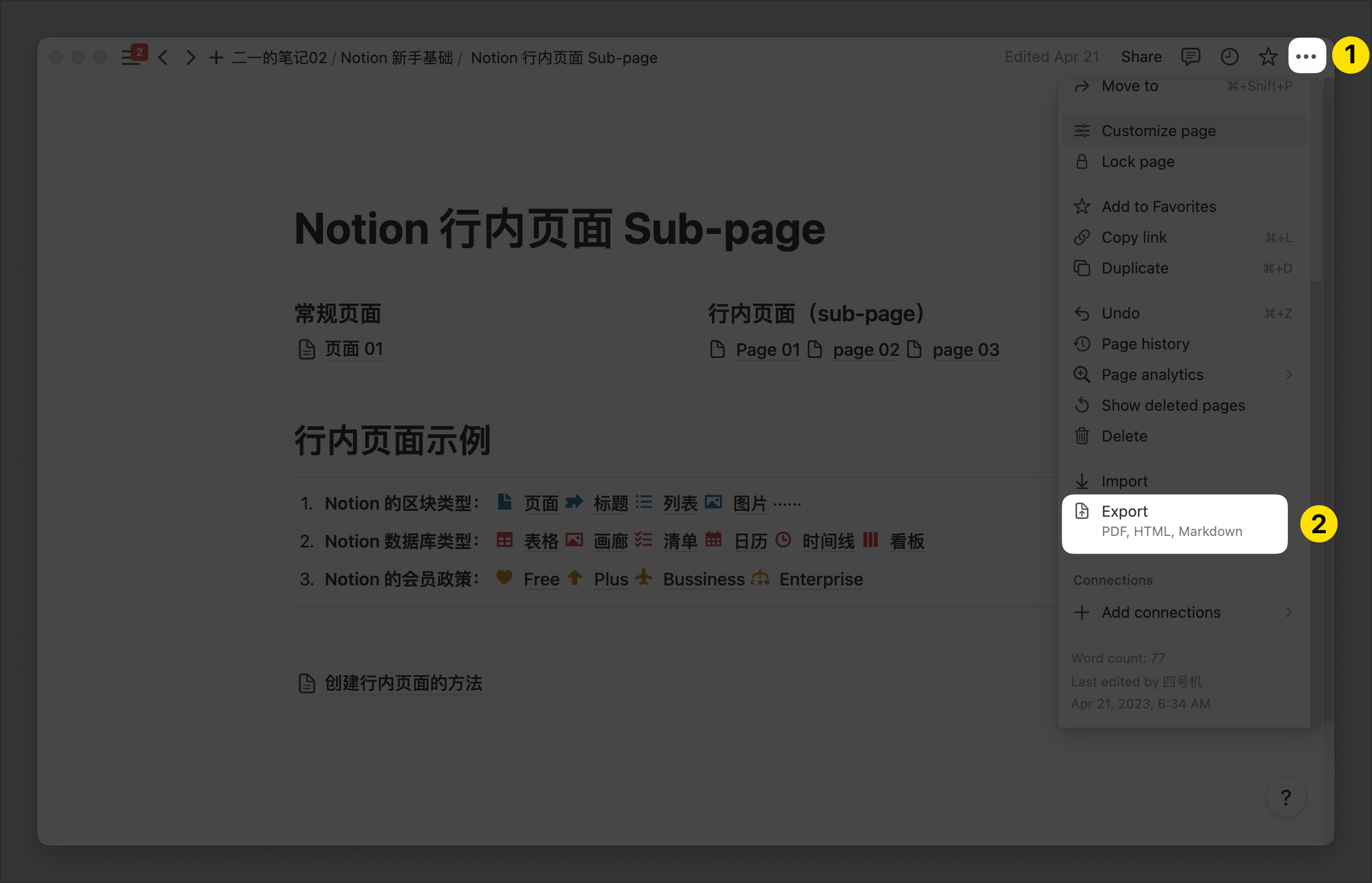
单个数据库导出
如果你的数据库是放在某个页面之中,但这时如果你只想导出这个数据库的数据,那么你可以先点击数据库右上角的「Open as full page」进入数据库的全屏模式
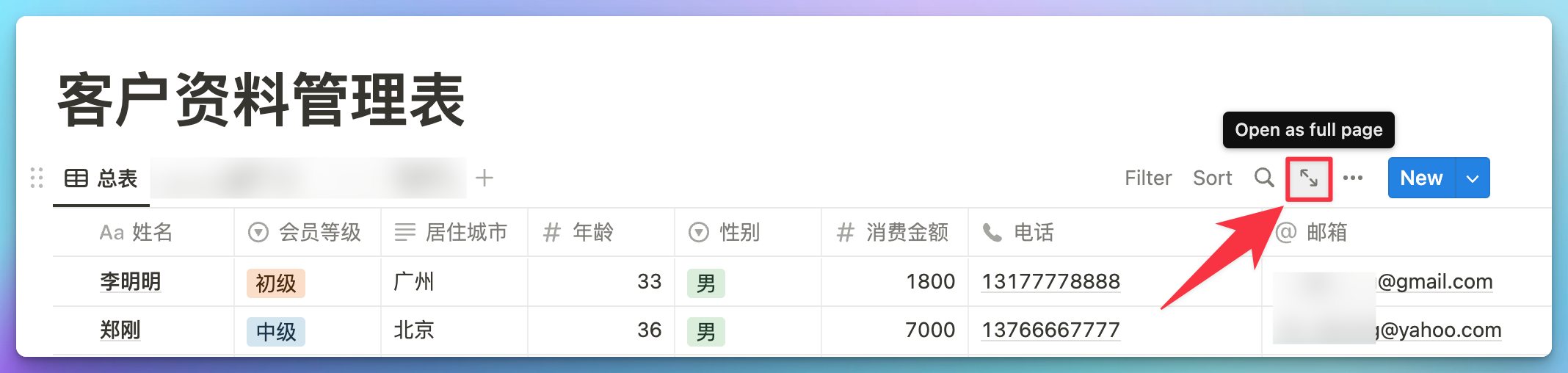
然后再用同样的方式,通过右上角的 Export 进行数据导出即可:
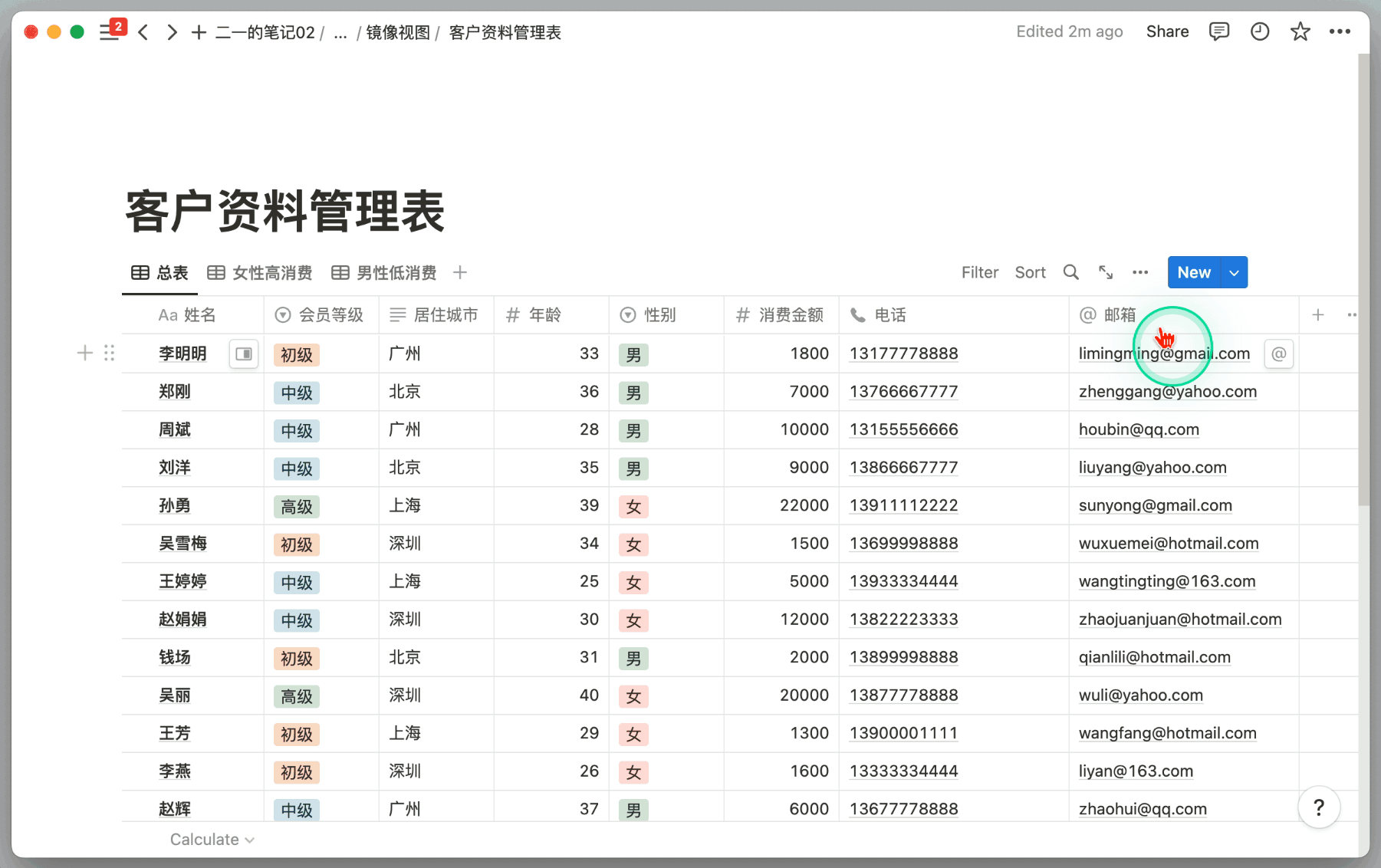
至此,我相信本文已经能解决绝大部分新手用户初用 Notion 时的一些基础问题,如果还有本文未提及的新手问题也欢迎留言补充,我会在未来的更新中继续完善,也欢迎大家将本文推荐给你的新手朋友,或者更多对 Notion 有兴趣的读者。
非常感谢你的阅读,期待与你在后续的课程中相见。
注:本套教程所用图标均来自 Flaticon 的作者 Freepik
下一篇推荐阅读:
全文目录:点我